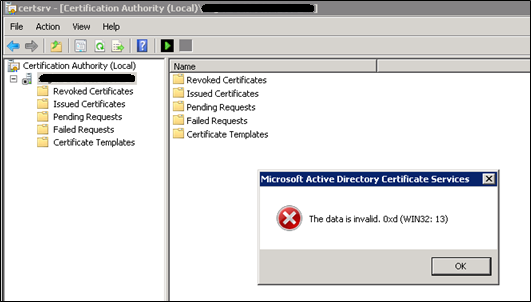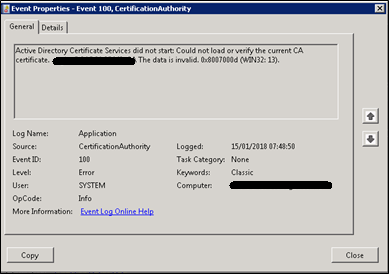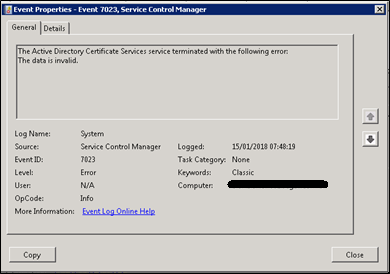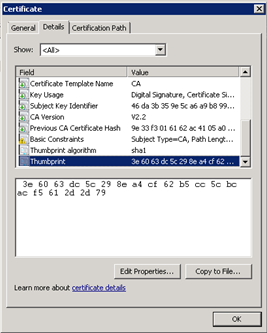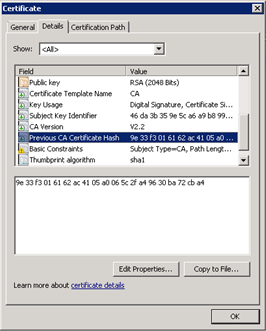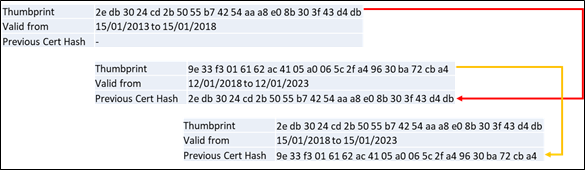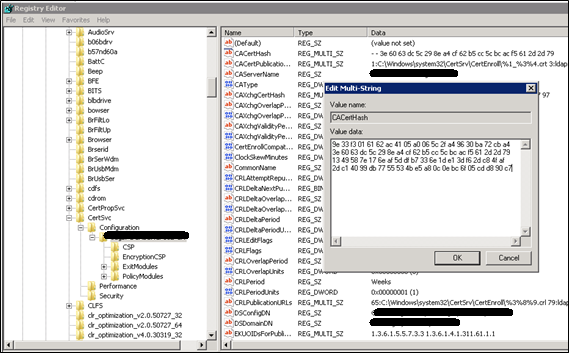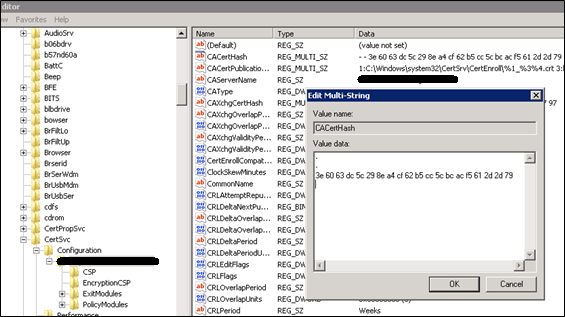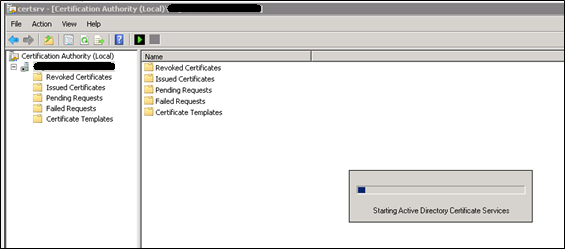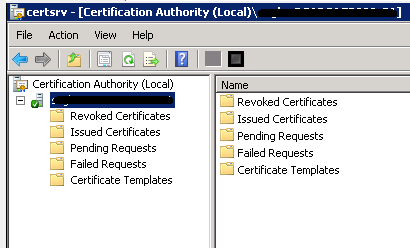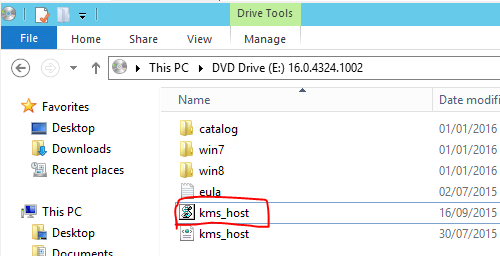Sintoma:
Depois de instalar a Role de Active Directory Feredation Services (ADFS) no Windows Server 2012 R2 é necessário executar as tarefas de configuração pós-deployment.
Durante a configuração é necessário especificar um usuário com membro do grupo “Domain Admins” para configurar o ADFS e outro usuário de serviço para iniciar o serviço do ADFS.
Depois de especificar as credencias corretamente o seguinte erro é apresentado:
“You do not have sufficient privileges to create another container in Active Directory at location CN=<cn-id-code>,CN=ADFS,Microsoft,CN=Program Data,DC=domain,DC=my for use with shared ceritifcates. Verify that you are logged on as a Domain Admin or have sufficient privileges to create this container, and try again.
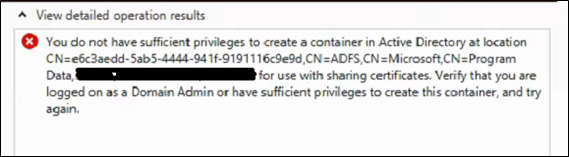
Diagnóstico:
Conecte-se no Active Directory Users and Computers (ADUC) e certifique-se que a opção “Advanced Features” está habilitada no menu “View“.
Certifique-se que a pasta “Program Data” não está criada.
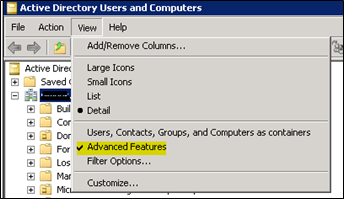
Resolução
Inicie o ADSIEdit e conecte-se no domínio no contexto de “Default Naming Context”
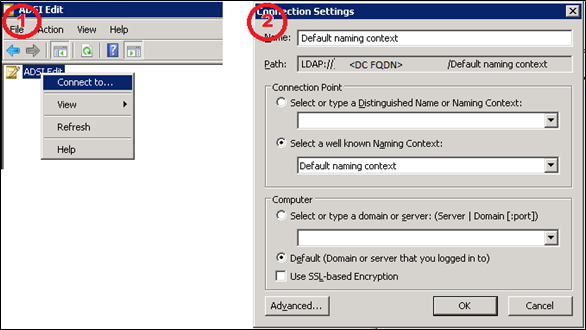
Navegue em “Default Naming Context” > “DC=my,DC=domain”
Clique com o botão direito sobre “DC=my,DC=domain“, aponte para “new” e selecione “Object”
Selecione container, clique em Next e digite “Program Data” no campo value:
Finalize o wizard com o padrão.
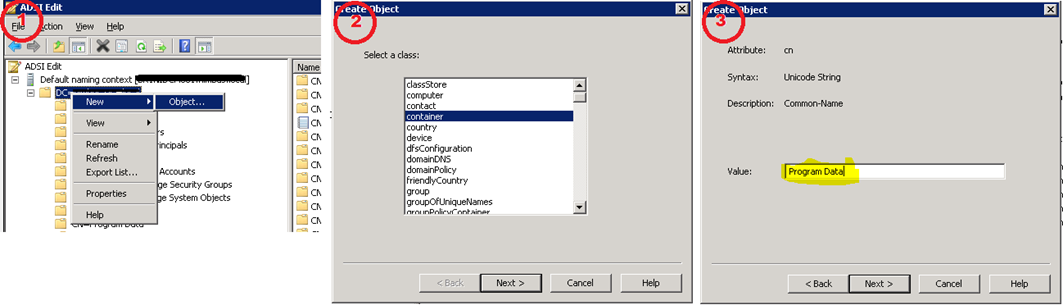
Confirme que o grupo “Domain Admins” tem acesso Full Control neste container
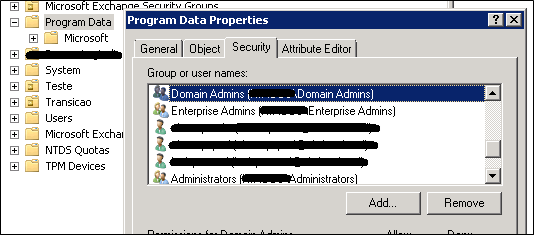
Tente configurar o ADFS novamente.