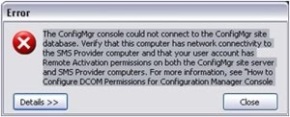Ao tentar utilizar um mesmo certifcado para entradas diferentes utilizando o ADFS 2.0, aparece a mensagem:
MSIS7613: The signing certificate of the relying party trust is not unique across all relying party trusts in AD FS 2.0 configuration”
O Rollup 3 disponibilizado pela Microsoft permite corrigir este erro facilmente, conforme pode ser visto neste excelente post do Paul Williams, ou em outros tantos pela internet. Entretanto, este Rollup só pode ser aplicado no Windows Server 2008 r2.
No Windows Server 2012, o ADFS 2.1 é instalado como uma Role, e esperava-se que este problema não ocorresse mais, porém não foi o que observei. Ao tentar encontrar a solução para este problema, deparei-me com a inexistência (até o momento) de atualizações para o ADFS 2.1.
Deste modo, encontrei uma alternativa para solucionar isso:
- Separe uma maquina de testes com Windows Windows Server 2008 R2 e instale o ADFS 2.0 e o Rollup 3.
- Após a instalação abra a pasta “C:\Program Files\Active Directory Federation Services 2.0\SQL” e copie os seguintes arquivos:
- IdentityServerAttestation.cer
- IdentityServerAttestation.dll
- IdentityServerAttestation.sql
- PostReleaseSchemaChanges.ps1

- Cole os arquivos no seu servidor Windows Server 2012, em “C:\Windows\Adfs\SQL\”;
- No servidor Windows Server 2012, clique com o botão direito sobre PostReleaseSchemaChanges.ps1 e selecione editar;
- Altere a linha 6, 8 e 9 do script, substituindo a variável “$env:ProgramFiles\Active Directory Federation Services 2.0\” por “$env:windir\ADFS\“:
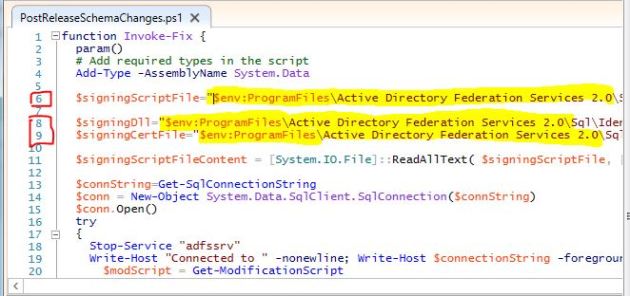

- Salve as alterações e feche o arquivo;
- Execute o PowerShell como Administrador e execute o script;