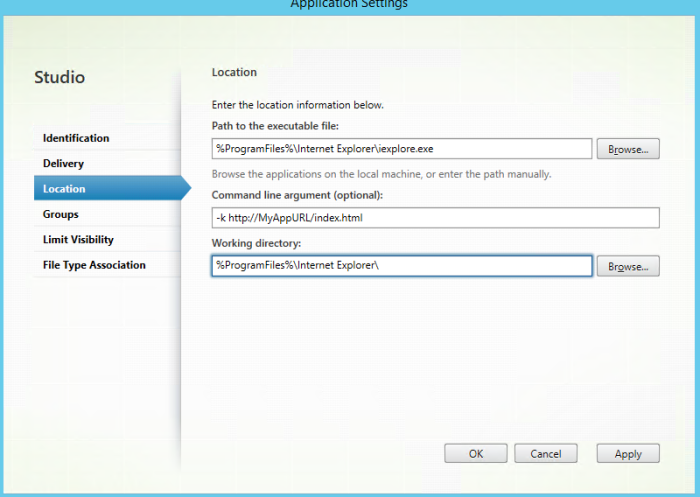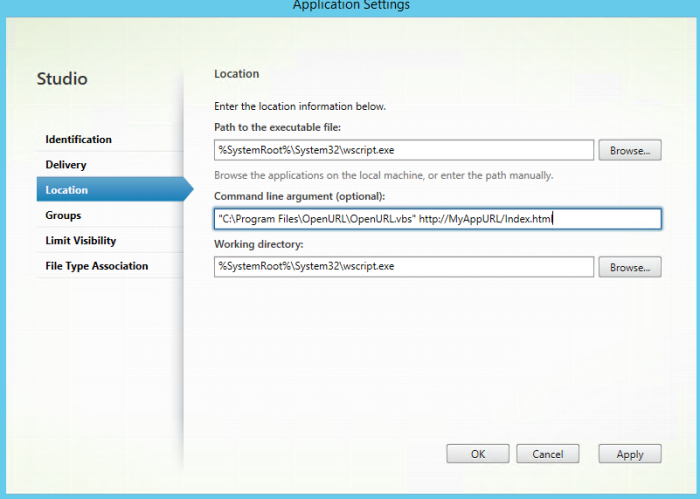Instalar o Volume Licensing Activation Services
Ativar o chave de Host KMS
Aguardar a replicação do DNS
Para configurar novos clients Windows não é necessário fazer nada!
Para converter clients de MAK para KMS:
REM Este comando remove chaves instaladas. Com ele vamos remover a chave MAK cscript slmgr.vbs /upk REM Este comando instala uma nova chave. Utilize uma das GVLK disponibilizadas pela Microsoft no link abaixo. cscript slmgr.vbs /ipk:XXXX-XXXX-XXXX-XXXX-XXXX
GVLK para Windows: https://technet.microsoft.com/en-us/library/jj612867(v=ws.11).aspx
Habilitar o KMS Host para ativar instalações de Microsoft Office 2016
Para habilitar o KMS Host para ativar instalações do Office 2016 é necessário rodar o script de configuração do KMS Host para Office.
Para isso, acesse o Microsoft Volume Licensing Service Center (VLSC), em “Downloads e Chaves” localize e faça download do aplicativo “Office Professional Plus 2016 Key Management Service Host”.

Ele é uma ISO com pouco mais de 1MB que você deve copiar e montar no seu KMS Server. Ao fazer isso, você deve enxergar os seguintes arquivos:
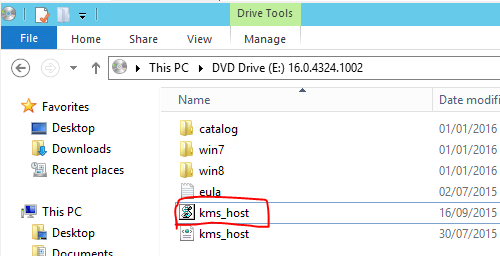
Depois abra um prompt de comando com permissões elevadas e execute o seguinte comando:
wscript.exe kms_host.vbs
O script irá configurar o Volume Activation Services instalado no servidor e abrirá a janela de administração. Insira a chave de KMS Host para Office Professional Plus 2016 nesse servidor e finalize o Wizard.

Nota: se você precisar habilitar o KMS Host para ativar instalações de Project ou Visio, basta repetir este processo, inserindo as chaves KMS correspondentes.
Configurando os Clients para utilizar o novo KMS Host
Assim como para ativações do Windows, no caso de novas instalações do Office 2016 o computador buscará por padrão um servidor KMS na rede e o ativará.
No entanto, caso precise converter uma instalação existente que ja esteja ativada com chave MAK utilize o seguinte procedimento:
No computador cliente abra um prompt de comando com permissões elevadas.
Execute o seguintes comandos:
cd "C:\Program Files\Microsoft Office\Office16"
REM Este comando instala uma nova chave. Utilize uma das GVLK disponibilizadas pela Microsoft no link abaixo.
cscript ospp.vbs /inpkey:xxxxx-xxxxx-xxxxx-xxxxx-xxxxx
GVLK para Office: https://technet.microsoft.com/en-us/library/dn385360(v=office.16).aspx
Validando a configuração
Para validar que tudo funcionou execute no prompt de comando com permissões elevadas os seguintes comandos:
cscript OSPP.VBS /dcmid
O resultado desse comando deve indicar que o Office foi ativado utilizando o KMS Host