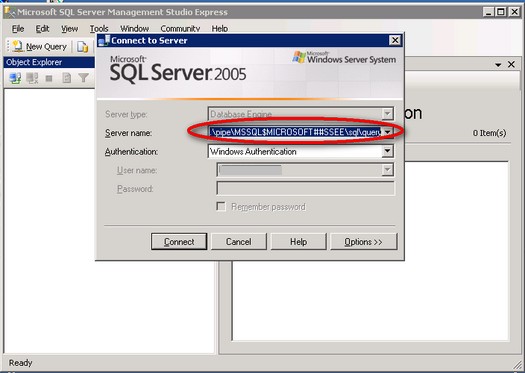Desde a versão Windows Server 2008 R2 é possível optar pela instalação do Sistema Operacional com a interface gráfica (with GUI) ou sem ela (server core installation).
No entanto, no Windows Server 2012 e 2012 R2 a instalação da interface gráfica é um componente que pode ser instalado ou removido a qualquer momento.
Se você instalou o Windows Server 2012 R2 sem a interface gráfica (Server Core) e precisa – ou deseja – alterar essa característica, será necessário um repositório que contenha todos os arquivos de instalação. Normalmente esses arquivos estão armazenados em <%WINDIR%>\WinSxS\. Caso eles não estejam mais disponíveis é possível utilizar também a imagem padrão disponível no DVD de instalação do Sistema Operacional. Para isso, localize na mídia o arquivo “Install.wim” dentro do diretório D:\sources\ (supondo que “D:\” seja o seu drive de CD).
No prompt de comando execute o PowerShell para identificar as imagens do Windows disponíveis no arquivo. Verifique o Index das imagens que não se referem a Server Core e que correspondam ao seu tipo de licença (Standard ou Datacenter).
Get-WindowsImage -ImagePath:D:\Sources\Install.Wim

Para identificar as funcionalidades que precisam ser habilitadas execute no PowerShell o seguinte cmdlet:
Get-WindowsFeature
Como resultado, esse cmdlet listará todas as features disponíveis para o Sistema Operacional e identificará as instaladas com o [X]. Os componentes de Interface Gráfica estão aninhados em “User Interfaces and Infrastructure“:

Portanto, para instalar a interface gráfica do Windows Server execute o cmdlet Install-WindowsFeature no PowerShell conforme abaixo:
Install-WindowsFeature -Name server-gui-shell,server-gui-mgmt-infra -source: D:\sources\install.wim:2 -restart
O parâmetro “:2” refere-se ao número do Index da imagem. Neste caso, indica que a imagem utilizada é a “Windows Server 2012 R2 SERVERSTANDARD”.
Após o término da execução será necessário reiniciar o servidor.