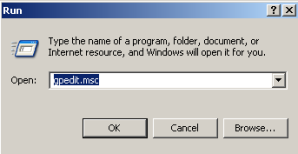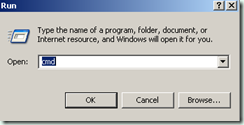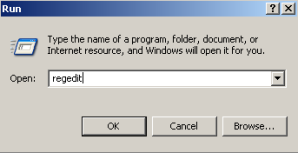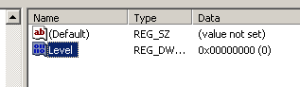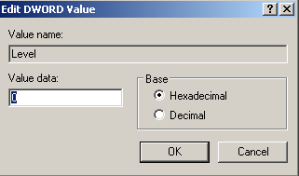Renomear computadores pode ser tornar uma tarefa extremamente maçante e desagradável, sobretudo se houverem muitas máquinas, muitos usuários em lugares muito distântes.
Para resolver esse pequeno empecilho cotidiano (e alguns outros), a microsoft disponibiliza uma ferramenta denominada Support Tools que reúne diversas ferramentas úteis, e entre elas, uma para renomear computadores de forma remota.
Bom, chega de blá, blá, blá e mãos à obra:
1º) Baixe e instale o Support Tools. Você pode encontrá-lo diretamente no site da Microsoft (se você usar Windows Xp, basta clicar aqui ou aqui).
A instalação é bem simples (Next, Next, Finish), então não vou perder muito tempo com isso aqui.
2º) Uma vez instalado, abra o Command Prompt (Se você não souber, clique em Iniciar, depois em Executar, digite CMD e dê OK)
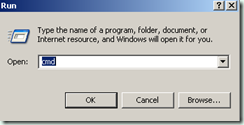
3º) Digite o comando abaixo na janela do Prompt de Comando:
netdom renamecomputer MEUPC /newname: NOVOPC /userD: domínio\Usuário /passwordD: senha_do_usuário /userO: administrador_do_computador /passwordO: senha_do_administrador /reboot:60

Explicando:
-
MEUPC: é o nome atual do computador que será renomeado
-
NOVOPC: é o novo nome do computador
-
userD: é um usuário com permissões para modificar esses objetos no Active Directory.
-
userO: é um usuário com permissões de administrador na máquina que será renomeada.
-
reboot: pode ser omitido, mas será necessário reiniciar a máquina manualmente para que as alterações tenham efeito.
Considerações importantes:
- Os campos em negrito devem ser (obviamente) substituídos por você.
- Você pode omitir a informação reboot, mas terá que reinciar os computadores manualmente. Isso é útil caso não queira que um usuário note que esteja renomeando seu computador.
- Para que o NETDOM funcione corretamente os serviços de Servidor (Server) e Localizador de Computador (Computer Browser) devem estar Iniciados nas máquinas cliente.
- Use a opção /force para forçar a troca de nomes e evitar a pergunta abaixo: