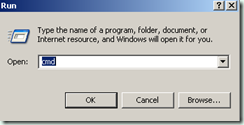Configurando o Servidor
Para ativar a função de sincronismo, via a console de gerenciamento Web, acessei as configurações do NAS com o usuário administrador e selecionei a opção protocolos.
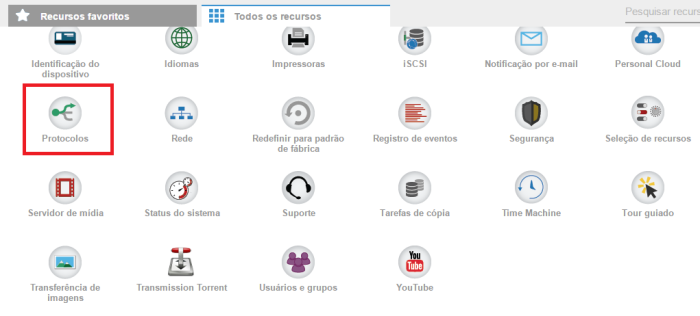
Selecionei a opção RSync e ativei o protocolo. Depois cliquei nas configurações para “Configurar as credenciais de rsync seguro”, definindo um usuário e senha.
![]()
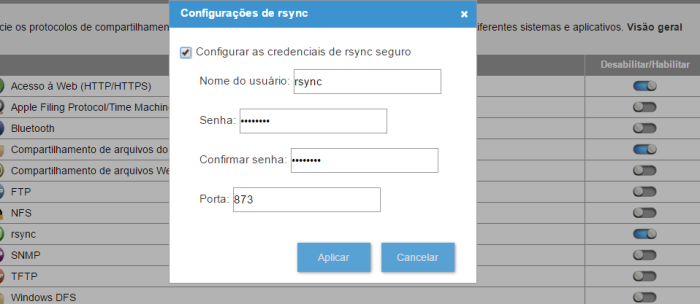
Para validar o funcionamento das configurações, executei um Telnet para o NAS na porta 873. Uma vez que a conexão foi realizada com sucesso parti para a configuração do cliente.
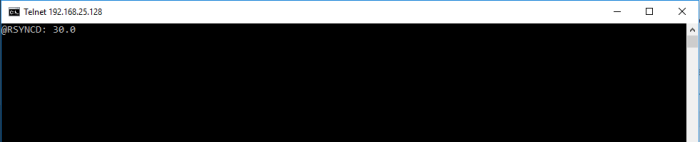
Configuração do Cliente
Eu utilizo principalmente um computador com Windows 10, então busquei um programa que me permitisse usar o RSync nesse Sistema Operacional. Após algumas buscas, optei por utilizar o Cygwin, que aparentemente funciona bem e não tem custo 🙂
Seguindo um tutorial do site How to Geek, fiz o download da versão do aplicativo Cygwin para Windows de 64 bits. No momento em que escrevi esse artigo, a versão mais atual era a 2.5.2, mas é possível obter versões atualizadas no site do projeto Cygwin.com.