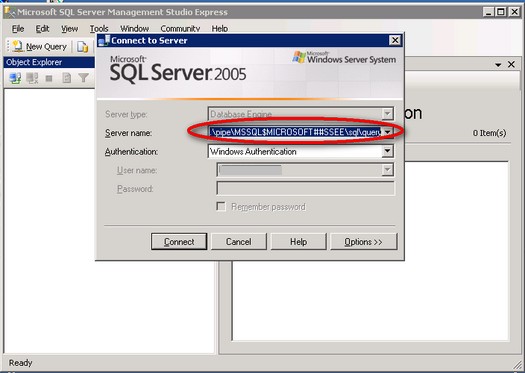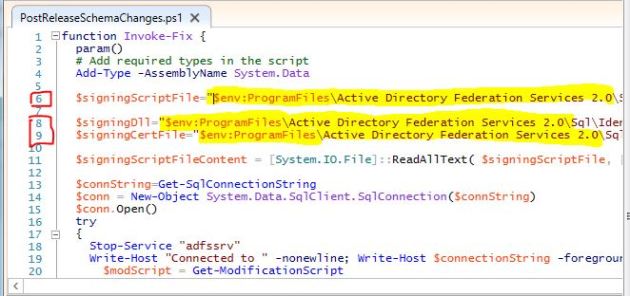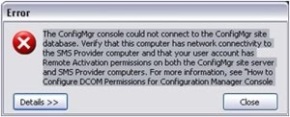SQL query to list all computers with client status “Inactive” in a specific collection. Just copy it and run on a SQL Management Studio:
Begin Declare @CollID as varchar(20) = '<collection ID>' SELECT DISTINCT v_R_System.Name0 as 'Hostname', v_R_System.Resource_Domain_OR_Workgr0 as 'Domain or Workgroup', v_R_System.User_Name0 as'Last User Logged On', v_R_System.Last_Logon_Timestamp0 AS 'Last Logon', CASE v_R_System.Client0 WHEN 1 THEN 'Installed' END AS 'Client', CASE v_CH_ClientSummary.ClientActiveStatus WHEN 0 THEN 'Inactive' END AS 'Status' FROM v_R_System inner join v_CH_ClientSummary on v_CH_ClientSummary.ResourceID = v_R_System.ResourceID inner join CollectionMembers on CollectionMembers.MachineID = v_R_System.ResourceID where v_CH_ClientSummary.ClientActiveStatus = 0 and CollectionMembers.SiteID like @CollID order by 'hostname' End