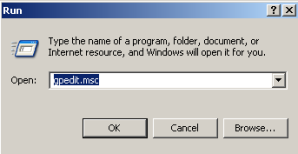O cenário é o seguinte: Você tem o Exchange configurado e rodando corretamente, funcionando em clients com Windows XP SP3. Agoram em algumas máquinas com o Windows 2000, quando tenta-se configurar o client do Outlook surge a mensagem:
“O Outlook não pôde fazer logon. Verifique se você está conectado a rede e se está utilizando os nomes de servidor e caixa de correio adequados. A conexão com o Microsoft Exchange Server não está disponível. O Outlook deve estar online ou conectado para concluir a ação.”
Antes de se desesperar e ligar pro cara do suporte, lembre-se que provavelmente você é o cara do suporte.
Ainda não desinstale o Office também.
Acesse o Regedit com permissões de administrador (precisava falar isso?).
Localize a chave de registro:
HKLM\Software\Microsoft\Rpc\
Dentro de RPC, crie uma nova chave (clique com o botão direito sobre RPC e aponte para Novo -> Chave).
Renomeie essa chave para ClientProtocols.
Clique com o botão direito sobre ela e crie um novo Valor de Seqüência. Renomeie o valor de seqüência para ncacn_http.
Dê um duplo clique sobre o novo valor de seqüência e preencha o campo Valor com rpcrt4.dll
Repita esse procedimento para todas os valores de seqüência abaixo:
- ncacn_httpnca
- cn_ip_tcp
- ncacn_np
- ncadg_ip_udp
Encerre o regedit e, se necessário, reinicie o computador.