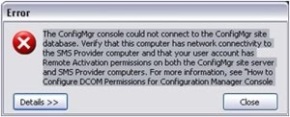Há diversas maneiras de se instalar o Internet Explorer 11 via SCCM 2012 R2, como a proposta pelo Prajwal Desai aqui, ou a de Henk Hoogendoorn aqui.
Esse post mostra mais uma maneira de realizar a distribuição do IE11, dessa vez usando um arquivo bat que pode ser facilmente customizado para instalar outras versões do navegador.
Vale ressaltar que o IE11 requer o Service Pack 1 do Windows 7 ou do Windows Server 2008 R2.
Inicialmente, faça download dos pré-requisitos do IE11 para a versão do sistema operacional que você deseja instalar (32 bits ou 64 bits), conforme descrito no artigo KB2847882: http://support2.microsoft.com/kb/284788.
Descompacte todos patches. Você pode fazer isso com a ajuda de um gerenciador de arquivos compactados, tipo 7-Zip, ou através do switch /extract do pacote de instalação. No final, o esperado é ficar com 9 diretórios – um para cada patch.
Faça o download do instalador offline do IE11. Você pode obter ele diretamente do site da Microsoft (http://windows.microsoft.com/en-us/internet-explorer/ie-11-worldwide-languages).
Dica: No site itechtics há um post com o link para download de todas as versões antigas do Internet Explorer (http://www.itechtics.com/download-internet-explorer-all-versions/)
Extraia os arquivos do Instalador Offilne. No prompt de comando do MS-DOS execute o instalador do IE11 com o parâmetro “/x:<path>” para extrair os arquivos de instalação, conforme o exemplo abaixo:
IE11-Windows6.1-x64-pt-br.exe /X:"\IE11\IE11\"
Deste modo, devemos ter um diretório raiz com 10 subdiretórios referentes aos arquivos descompactados dos patches e do instalador do IE11, conforme a figura abaixo:
 Crie um arquivo bat para instalar o IE11. Crie um novo arquivo bat conforme o exemplo abaixo.
Crie um arquivo bat para instalar o IE11. Crie um novo arquivo bat conforme o exemplo abaixo.
Para cada patch escreva o comando DISM.exe, cuidando para que o parâmetro PackagePath reflita a sua estrutura.
ECHO OFF
DISM.exe /Online /Add-Package /PackagePath:.\Windows6.1-KB2533623-x64\Windows6.1-KB2533623-x64.cab /NoRestart /LogPath:C:\Windows\Logs\dism.log
DISM.exe /Online /Add-Package /PackagePath:.\Windows6.1-KB2639308-x64\Windows6.1-KB2639308-x64.cab /NoRestart /LogPath:C:\Windows\Logs\dism.log
DISM.exe /Online /Add-Package /PackagePath:.\Windows6.1-KB2670838-x64\Windows6.1-KB2670838-x64.cab /NoRestart /LogPath:C:\Windows\Logs\dism.log
DISM.exe /Online /Add-Package /PackagePath:.\Windows6.1-KB2729094-v2-x64\Windows6.1-KB2729094-v2-x64.cab /NoRestart /LogPath:C:\Windows\Logs\dism.log
DISM.exe /Online /Add-Package /PackagePath:.\Windows6.1-KB2731771-x64\Windows6.1-KB2731771-x64.cab /NoRestart /LogPath:C:\Windows\Logs\dism.log
DISM.exe /Online /Add-Package /PackagePath:.\Windows6.1-KB2786081-x64\Windows6.1-KB2786081-x64.cab /NoRestart /LogPath:C:\Windows\Logs\dism.log
DISM.exe /Online /Add-Package /PackagePath:.\Windows6.1-KB2834140-v2-x64\Windows6.1-KB2834140-v2-x64.cab /NoRestart /LogPath:C:\Windows\Logs\dism.log
DISM.exe /Online /Add-Package /PackagePath:.\Windows6.1-KB2882822-x64\Windows6.1-KB2882822-x64.cab /NoRestart /LogPath:C:\Windows\Logs\dism.log
DISM.exe /Online /Add-Package /PackagePath:.\Windows6.1-KB2888049-x64\Windows6.1-KB2888049-x64.cab /NoRestart /LogPath:C:\Windows\Logs\dism.log
DISM.exe /Online /Add-Package /PackagePath:.\IE11\IE-Win7.cab /NoRestart /LogPath:C:\Windows\Logs\dism.log
ECHO %errorlevel%
IF %ERRORLEVEL% == 0 ECHO "Internet Explorer 10 has been installed sucessfully." >> %WINDIR%\LOGS\IE10-Validation.log
IF %ERRORLEVEL% == 3010 ECHO "Internet Explorer 10 has been installed sucessfully, but a reboot is pending." >> %WINDIR%\LOGS\IE10-Validation.log
EXIT
Criei duas linhas adicionais no final do Bat para gerar um arquivo de log, assim fica mais fácil monitorar o status da instalação.
Copie a estrutura inteira para o servidor, crie a aplicação no SCCM e faça o deployment do .bat
Sources:
http://henkhoogendoorn.blogspot.com.br/2014/09/internet-explorer-11-prerequisites.html
http://prajwaldesai.com/deploy-internet-explorer-11-using-sccm-2012-r2/
https://gallery.technet.microsoft.com/How-to-deploy-Internet-0b98a8fb